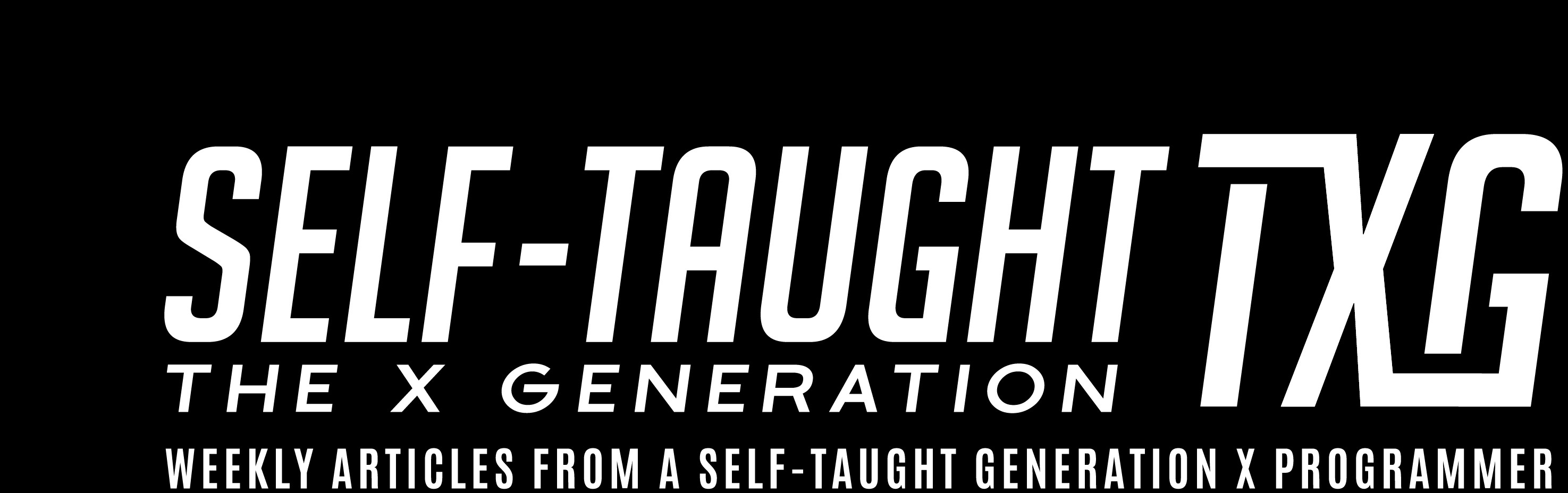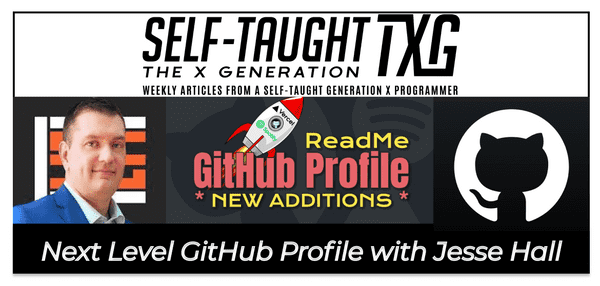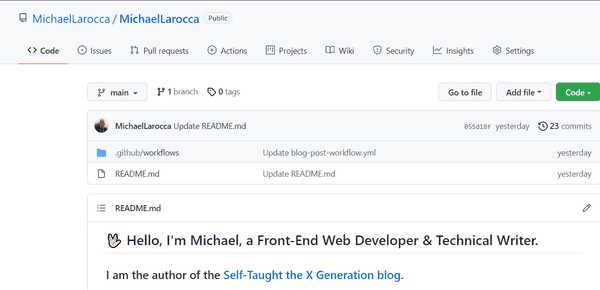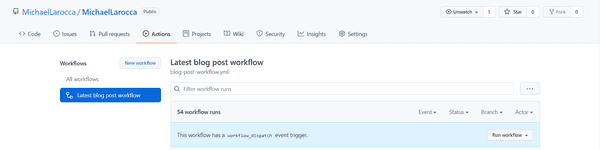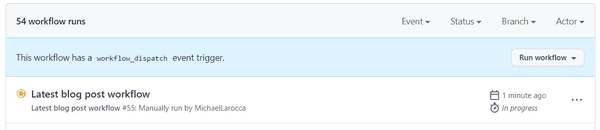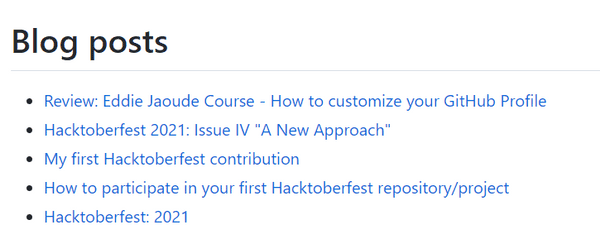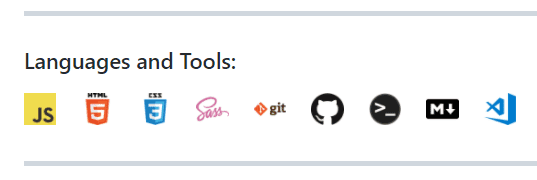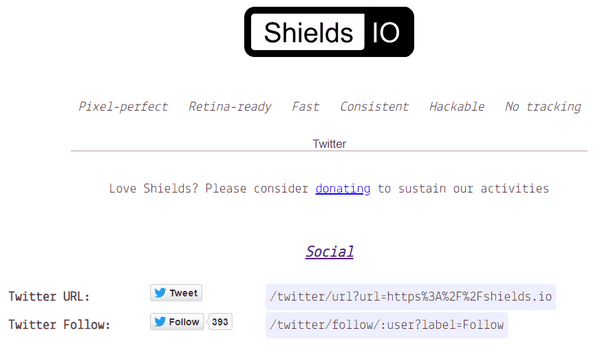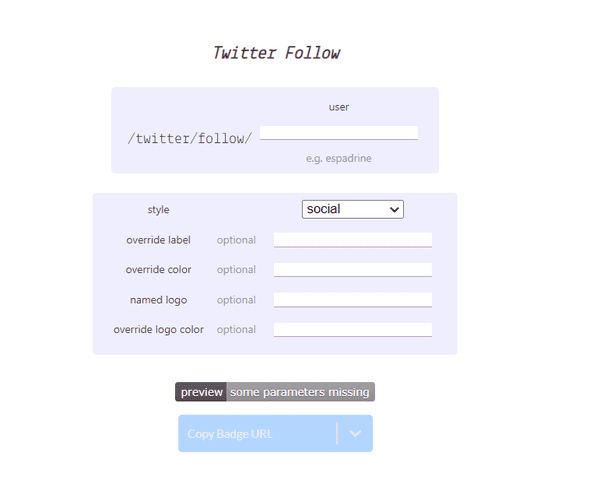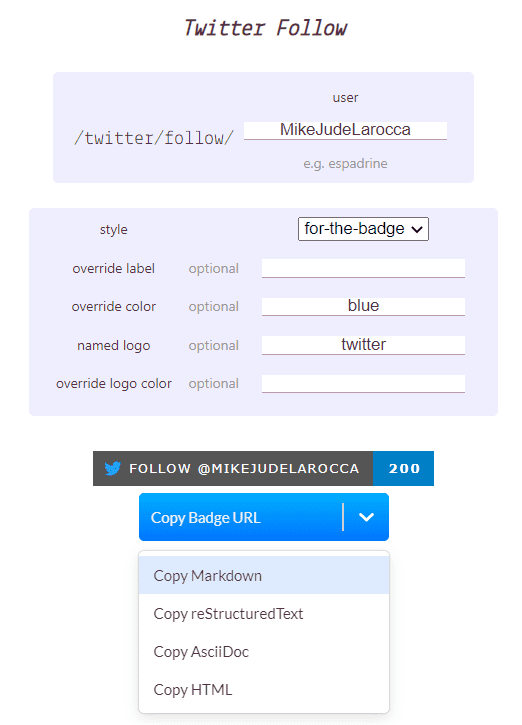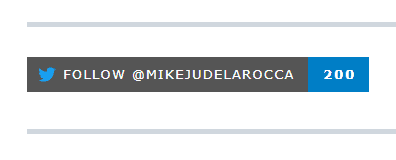How to Create a Next Level GitHub Profile, with Jesse Hall
Published on November 15, 2021
In this article, Jesse Hall shows us how to take our GitHub profile to the next level by utilizing GitHub Actions to display our latest blog posts, add social links, display the tools we use, and more!
About Jesse Hall
Jesse Hall is a full-stack developer with over 20 years of experience in the tech industry.
Jesse creates premium content on his YouTube channel codeSTACKr, and he shares other tech industry experts' content on his STACKr News weekly video and newsletter.
Prerequisites
You need to have a GitHub special repository. For instructions on how to create a GitHub special repository, you can read my last article, where we customized our GitHub profiles with Eddie Jaoude's FREE course, "How to customize your GitHub Profile."
To take our GitHub profiles to the next level, we first need to learn about GitHub Actions and YAML Files.
GitHub Actions
What are GitHub Actions?
GitHub explains, "GitHub Actions makes it easy to automate all your software workflows, now with world-class CI/CD. Build, test, and deploy your code right from GitHub. Make code reviews, branch management, and issue triaging work the way you want."
GitHub Actions - Supercharge your GitHub Flow
YAML Files
Wikipedia describes, "YAML is a human-readable data-serialization language. It is commonly used for configuration files and in applications where data is being stored or transmitted."
GitHub Actions uses YAML syntax to define the events, jobs, and steps.
- Event
- Job
- Steps
- Actions/commands
The event automatically triggers the workflow which contains a job.
The job uses the steps to organize the order of the Actions/commands to run.
You need to place the YAML files in the repository you are using and create a file structure as follows to put them in:
.github/workflowsSo for your GitHub profile, you need to go to your special repository ( the one that matches your GitHub user name ) and then create the file structure mentioned above.
For my special repository, MichaelLarocca, I have my README.md file in the root directory and my YAML file inside my.github/workflows folder.
Next Level GitHub Profile README (NEW) | How To Create An Amazing Profile ReadMe With GitHub Actions
Adding your latest blog posts
Now that we understand GitHub Actions and YAML Files, it's time to see them in "action" by adding our latest blog posts to our GitHub profiles!
We are going to use "blog-post-workflow," which Gautam Krishna R created.
Note: You do not have to fork or clone this repository. You only need to set up your folder correctly, copy/edit the YAML file from the blog-post-workflow repository, and add code to your README.md file.
Blog post workflow README file
Following the directions, we are first going to add the following code to our README file:
# Blog posts
<!-- BLOG-POST-LIST:START -->
<!-- BLOG-POST-LIST:END -->Next, we will create a new file named blog-post-workflow.yml inside of our ".github/workflows" folder. Then we are going to copy/paste the following code in the blog-post-workflow.yml file:
name: Latest blog post workflow
on:
schedule: # Run workflow automatically
- cron: '0 * * * *' # Runs every hour, on the hour
workflow_dispatch: # Run workflow manually (without waiting for the cron to be called), through the Github Actions Workflow page directly
jobs:
update-readme-with-blog:
name: Update this repo's README with latest blog posts
runs-on: ubuntu-latest
steps:
- name: Checkout
uses: actions/checkout@v2
- name: Pull in dev.to posts
uses: gautamkrishnar/blog-post-workflow@master
with:
feed_list: "https://dev.to/feed/gautamkrishnar,https://www.gautamkrishnar.com/feed/"If you have articles on the "dev.to" website, all you need to do is edit the feed_list. Also, remove the "gautamkrishnar" website address.
The new code should look like this:
"https://dev.to/feed/yourname"Replace yourname with your dev.to name; mine is "michaellarocca."
That's it! Now we will run the code by selecting the "Actions" tab of your special repository, selecting "Latest blog post workflow," and then clicking "Run workflow."
You will see a yellow light that indicates the GitHub Action is running.
The code in the YAML file pulls the five most recent articles you posted on the "dev.to" website every hour and then lists them as links between the <!-- BLOG-POST-LIST:START --> and <!-- BLOG-POST-LIST:END --> HTML tags.
# Blog posts
<!-- BLOG-POST-LIST:START -->
<!-- BLOG-POST-LIST:END -->Now, go to your GitHub profile and refresh the page.
Options
This workflow has additional options that you can use for customization. Just adjust the YAML file, following the instructions on the "blog-post-workflow" README.
Popular Sources
If you do not have articles on the Dev.to website, the following list contains other sources you can use! Just adjust the YAML file, following the instructions on the "blog-post-workflow" README.
Some popular blogging platforms and their RSS feed URLs:
- Dev.to
- Wordpress
- Medium
- Medium (Sub Domain)
- Stackoverflow
- StackExchange
- Ghost
- Drupal
- Youtube Playlists
- Youtube Channel Video list
- Anchor.fm Podcasts
- Hashnode
- Google Podcasts
- Analytics India Magazine
- Feedburner
- Tumblr
- Blogger
UPDATE: Next Level GitHub Profile README (NEW) | GitHub Actions | Vercel | Spotify
Adding Social Icons
To add icons to your GitHub profile, Jesse introduces us to simple-icons.
Following the directions from the simple-icons repository, use the following code and replace [ICON SLUG] with the icon of your choosing.
CDN Usage
Directions from the simple-icons repository, "Icons can be served from a CDN such as JSDelivr or Unpkg. Simply use the simple-icons npm package and specify a version in the URL like the following:"
<!-- JSDelivr -->
<img height="32" width="32" src="https://cdn.jsdelivr.net/npm/simple-icons@v5/icons/[ICON SLUG].svg" />
<!-- Unpkg -->
<img height="32" width="32" src="https://unpkg.com/simple-icons@v5/icons/[ICON SLUG].svg" />I used the following code to add a LinkedIn icon:
<img height="32" width="32" src="https://cdn.jsdelivr.net/npm/simple-icons@v5/icons/linkedin.svg" />I then added code Jesse used to customize the layout further:
<img align="left" alt="michaeljudelarocca LinkedIn" width="22px" src="https://cdn.jsdelivr.net/npm/simple-icons@v3/icons/linkedin.svg" />For a list of supported icons, use the website: https://simpleicons.org/.
Adding Language and Tool Icons
To add the language and tool icons, Jesse copied the image address of the individual icons located on GitHub.
In Jesse's second video, he searches JavaScript on GitHub and then copies the image address of the icon:
https://raw.githubusercontent.com/github/explore/80688e429a7d4ef2fca1e82350fe8e3517d3494d/topics/javascript/javascript.pngIn your GitHub profiles README file, create an image tag and add the copied image address to the source attribute as follows:
<img src="https://raw.githubusercontent.com/github/explore/80688e429a7d4ef2fca1e82350fe8e3517d3494d/topics/javascript/javascript.png" />To add additional icons, create more image tags with the image address of the icon you want. For CSS, replace /javascript/javascript.png with css/css.png
Then, to line the icons horizontally, add the align="left" attribute to the image and the width attribute to resize the image in your Markdown file as follows:
<img align="left" alt="JavaScript" width="26px" src="https://raw.githubusercontent.com/github/explore/80688e429a7d4ef2fca1e82350fe8e3517d3494d/topics/javascript/javascript.png" />
<img align="left" alt="CSS" width="26px" src="https://raw.githubusercontent.com/github/explore/80688e429a7d4ef2fca1e82350fe8e3517d3494d/topics/css/css.png" />Note: Leave the align="left" off of the last image on your list.
Here is my list of language and tool icons
Adding your Twitter follower count
Jesse, in his second YouTube video, introduces us to shields.io. Utilizing this website, we will create the code needed to add your Twitter follower count to your GitHub profile Markdown file.
On the shields.io website's main page, type "Twitter" in the search.
Next, click on "Twitter Follow." You will now be taken to a page where you can customize the Twitter badge.
Now, fill out the form entering as follows:
- Your Twitter username
- Style (select a badge of your choice)
- Override color (blue for Twitter)
- Named logo Twitter (to add the icon)
Finally, click on "Copy Badge URL" and choose "Copy Markdown."
In your special GitHub README file, paste the copied code and save the file.
Refresh the page of your GitHub profile, and you will now see your Twitter follower count badge!
Be sure to watch both of Jesse Hall's videos to add even more customization to your GitHub profile!
Summary
In this article, we took our GitHub profile to the next level by:
- Adding our latest blog articles
- Adding icons
- Adding our Twitter follower count
- And was introduced to more customization options from Jesse Hall's videos
Jesse Hall Links
Want to learn more about Jesse Hall? Check out my Teacher Feature: Jesse Hall (codeSTACKr) article!
Advance your career with a 20% discount on Scrimba Pro using this affiliate link!
Become a hireable developer with Scrimba Pro! Discover a world of coding knowledge with full access to all courses, hands-on projects, and a vibrant community. You can read my article to learn more about my exceptional experiences with Scrimba and how it helps many become confident, well-prepared web developers!
Important: This discount is for new accounts only. If a higher discount is currently available, it will be applied automatically.
How to Claim Your Discount:
- Click the link to explore the new Scrimba 2.0.
- Create a new account.
- Upgrade to Pro; the 20% discount will automatically apply.
Disclosure: This article contains affiliate links. I will earn a commission from any purchases made through these links at no extra cost to you. Your support helps me continue creating valuable content. Thank you!
Conclusion
Not only is GitHub a provider of internet hosting for software development and version control, but it has also turned into a social platform. It is in our best interest as developers to customize our profiles to help us stand out from the crowd.
By customizing our GitHub profile using icons, we can visibly display the languages and tools we use and offer attractive links to our other social platforms.
Utilizing GitHub Actions, we can further enhance our profiles by scheduling updates, such as displaying our latest blog posts.
Are you now interested in customizing your GitHub profile? Have you already customized your GitHub profile? Please share the article and comment!
Please share it!