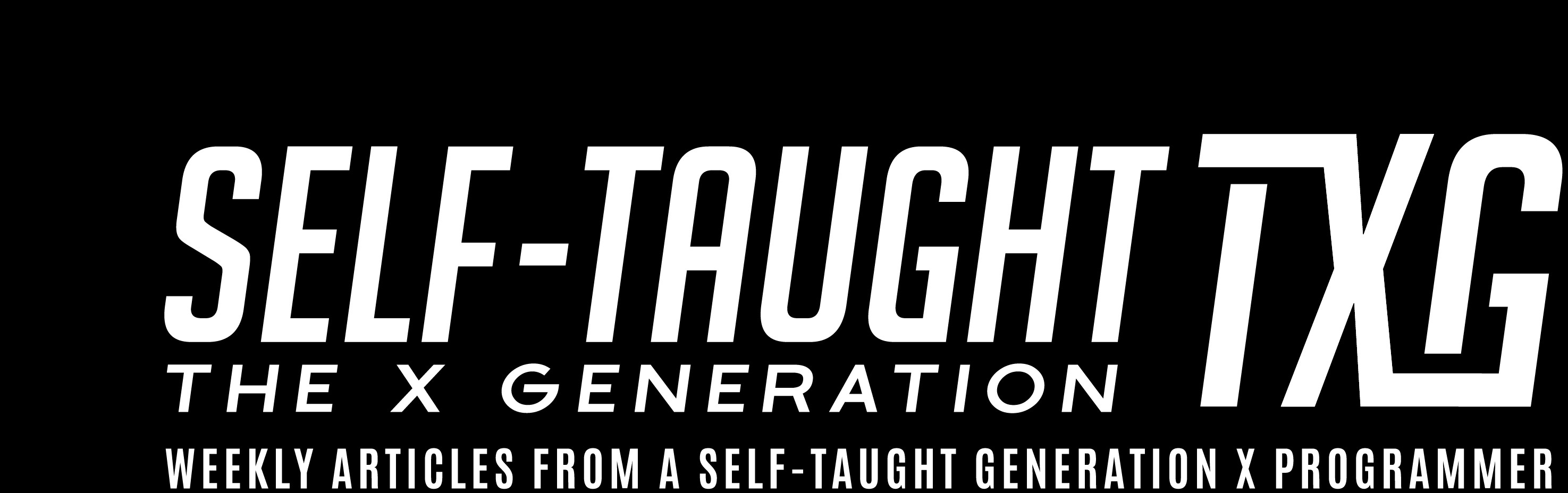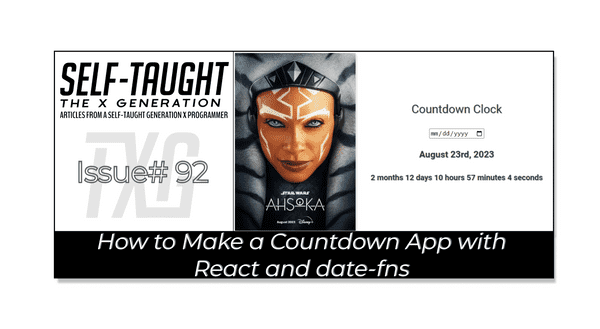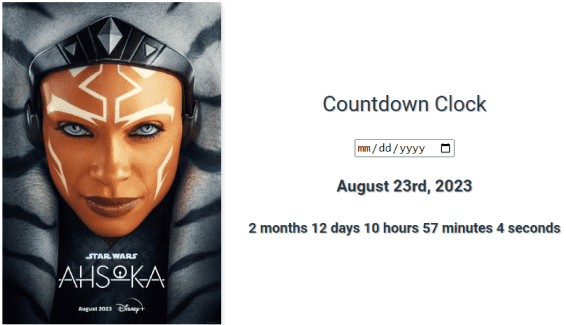How to Make a Countdown App with React and date-fns
Published on June 12, 2023
This article explores the date-fns library, a powerful and convenient tool for managing dates and times in your applications, featuring step-by-step instructions for creating a countdown React app!
Introduction
In this article, we will explore how to create a countdown app using React and the date-fns library. This step-by-step tutorial will guide you through the process of building a user-friendly countdown timer that allows users to set an end date and watch as the timer counts down to zero.
We will discuss the essential functions of the date-fns library, the benefits of using it for date manipulation, and how to incorporate it into your React application. By the end of this tutorial, you will have a functional countdown app that demonstrates the power and convenience of the date-fns library.
Note: We will be focusing on learning React code, not CSS. However, feel free to clone the project or copy the CSS code.
The date-fns library
So, what is the date-fns library? The date-fns library is a collection of functions that makes it easy to work with dates and times in a React application. It helps you format, parse, compare, and manipulate dates in a user-friendly way.
JavaScript is notorious for its poor date support when it comes to writing date-related functions. The date-fns library alleviates the burden of managing dates, allowing you to focus on other aspects of your projects.
An additional benefit of this library is that it enables you to import only the functions required for your project, resulting in a smaller app that loads faster. Unlike other libraries, there's no need to import everything, making date-fns a fast and convenient solution for working with dates!
Selected library functions
For the countdown clock app, we will use the following eight functions from the date-fns library:
- format: Formats a date according to the given format string.
- formatDuration: Converts a duration object to a human-readable string.
- intervalToDuration: Calculates the duration between two dates as a duration object.
- isBefore: Determines if the first date is before the second date.
- addDays: Adds a specified number of days to a given date.
- add: Adds a specified amount of time to a given date.
- endOfDay: Returns the end of the day for the given date.
- differenceInMilliseconds: Calculates the difference between two dates in milliseconds.
Note: Since our focus is on learning about the date-fns library, we will keep this project beginner-friendly and not create separate components.
Import
At the top of a JSX file, we will import the necessary hooks, functions, and components:
- useState
- useEffect
- date-fns
- react-confetti
- App.css
import { useState, useEffect } from 'react';
import { format, formatDuration, intervalToDuration, isBefore, addDays, add, endOfDay, differenceInMilliseconds } from 'date-fns';
import Confetti from 'react-confetti';
import './App.css'App function
We will be writing our code inside this App function:
function App() {
});Inside the App function, we initially set up state variables.
Variables initialized:
- now: The current date and time.
- endOfToday: The end of the current day.
- initialEndDate: Retrieved from localStorage or set to NULL.
- remainingHours: The number of hours left until the end of the current day.
- nextDayAndExtraTime: A new date object representing the next day (with additional hours and seconds added).
State variables initialized:
- countdown: A string that represents the countdown timer.
- countdownEnded: A boolean that indicates if the countdown has ended.
- endDate: The countdown's end date, either retrieved from localStorage or set to one day from the current date.
const now = new Date();
const endOfToday = endOfDay(now);
const initialEndDate = localStorage.getItem("endDate");
const remainingHours = endOfToday.getHours() - now.getHours();
const nextDayAndExtraTime = add(now, { hours: remainingHours + 4, seconds: 1 });
const [countdown, setCountdown] = useState('');
const [countdownEnded, setCountdownEnded] = useState(false);
const [endDate, setEndDate] = useState(() => {
return initialEndDate ? new Date(initialEndDate) : new Date(Date.now() + differenceInMilliseconds(endOfToday, now));
});For this app to work as expected, we need to utilize local storage. For the app's first use, the current date plus one day is set as the default value. When a user chooses a date with the date-picker, that date becomes the new end date value, and it is stored in local storage. This way, when a user comes back to the app after closing it, the countdown reflects their chosen end date.
Function to handle date changes
Define the handleDateChange function:
- It's called when the user changes the date input.
- It calculates the end date in Eastern Standard Time (EST) and saves it to localStorage.
- It updates the endDate state and resets the countdownEnded state to false.
function handleDateChange(event) {
const chosenDate = new Date(event.target.value);
const dateEST = add(chosenDate, { hours: 4 });
localStorage.setItem("endDate", dateEST);
setEndDate(dateEST);
setCountdownEnded(false);
};When the user picks a new date, the handleDateChange is triggered. Their chosen value is stored in the chosenDate variable.
I ran into an issue when working with this library. For some reason, the times were being stored with a four-hour time difference. For simplicity, I created a new variable called dateEST, and I utilized it by adding the missing four hours of time zone difference. (I did find other React libraries to handle time zones but opted to add hours instead).
The user's chosen date is saved in local storage and to the endDate variable. The setCountdownEnded boolean is changed to false.
The countdown
Use the useEffect hook to set up an interval for the countdown logic:
- It runs every 1000ms (1 second) and calculates the remaining duration.
- If the end date is in the past, it sets countdownEnded to true and clears the interval.
- Otherwise, it updates the countdown state with the remaining time.
useEffect(() => {
const interval = setInterval(() => {
const now = new Date();
const duration = intervalToDuration({ start: now, end: endDate });
if (isBefore(endDate, now)) {
setCountdownEnded(true);
clearInterval(interval);
} else {
setCountdown(`${formatDuration(duration)}`);
}
}, 1000);
return () => clearInterval(interval);
}, [endDate]);Here is where all the magic happens! Inside a JavaScript setInterval function, you will see the ease of handling dates with the functions provided by the date-fns library.
We create a new variable named now, and we use the date-fns function intervalToDuration to compare it to the endDate variable. While the countdown is active, each second, the remaining time is saved and rendered by using the date-fns formatDuration function.
With the if statement, we use the date-fns function isBefore to check when the endDate variable's value is before the current date. If it is, the countdown has ended! We then set the setCountdownEnded boolean variable to true and stop the countdown interval.
Render the Component
The return statement renders the component:
- If the countdown has ended, display the Confetti component.
- Display an image and the countdown timer UI.
- The date input has a minimum value set to today's date.
- Show the formatted end date and the countdown timer or a "Countdown Ended!" message.
return (
<div className='countdown-timer-container'>
{countdownEnded && <Confetti />}
<img src='https://m.media-amazon.com/images/M/MV5BYzA3ZjQ4YTItNjRhYS00YzRkLTg4NTEtMTYyOGZjNDFmYWM5XkEyXkFqcGdeQXVyMTkxNjUyNQ@@._V1_.jpg' width={`250`} alt="Countdown clock illustration" />
<div className='timer'>
<h2>Countdown Clock</h2>
<input type="date" min={format(new Date(), "yyyy-MM-dd")} onChange={handleDateChange} />
{!initialEndDate && <h3>{format(nextDayAndExtraTime, "MMMM do, yyyy")}</h3>}
{initialEndDate && <h3>{format(endDate, "MMMM do, yyyy")}</h3>}
{!countdownEnded && <h4>{countdown}</h4>}
{countdownEnded && <h4>Countdown Ended!</h4>}
</div>
</div>
); React-confetti is a fun React library for easily creating confetti animations in your apps. Without any additional steps than the initial import at the top of the JSX file, all you need to do is add the <Confetti / > React element. In our case, we only want to render it at the end of the countdown, which we accomplish by checking if the countdownEnded variable is true. If it is, the Confetti element is displayed. If not, nothing is displayed.
For this simple app that's focused on learning the date-fns library, I decided to use an image tag with an online source attribute.
For the users, I added an input element with a type of date and an event handler for handling date changes in a React component. I used the min attribute to set the minimum allowed value to the current date.
As you can see, we easily format the date using the format date-fns function.
Similar to the confetti React element, we only render the appropriate elements when the countdown is completed.
Note: To render the expected date, if the initialEndDate variable is NULL, we add 1 day to the endDate.
Here is the complete JSX file
import { useState, useEffect } from 'react';
import { format, formatDuration, intervalToDuration, isBefore, addDays, add, endOfDay, differenceInMilliseconds } from 'date-fns';
import Confetti from 'react-confetti';
import './App.css'
function App() {
const now = new Date();
const endOfToday = endOfDay(now);
const initialEndDate = localStorage.getItem("endDate");
const remainingHours = endOfToday.getHours() - now.getHours();
const nextDayAndExtraTime = add(now, { hours: remainingHours + 4, seconds: 1 });
const [countdown, setCountdown] = useState('');
const [countdownEnded, setCountdownEnded] = useState(false);
const [endDate, setEndDate] = useState(() => {
return initialEndDate ? new Date(initialEndDate) : new Date(Date.now() + differenceInMilliseconds(endOfToday, now));
});
function handleDateChange(event) {
const chosenDate = new Date(event.target.value);
const dateEST = add(chosenDate, { hours: 4 });
localStorage.setItem("endDate", dateEST);
setEndDate(dateEST);
setCountdownEnded(false);
};
// useEffect hook: Updates the countdown every second and checks if the countdown has ended. If it has, it clears the interval and sets the countdownEnded state to true.
useEffect(() => {
const interval = setInterval(() => {
const now = new Date();
const duration = intervalToDuration({ start: now, end: endDate });
if (isBefore(endDate, now)) {
setCountdownEnded(true);
clearInterval(interval);
} else {
setCountdown(`${formatDuration(duration)}`);
}
}, 1000);
return () => clearInterval(interval);
}, [endDate]);
return (
<div className='countdown-timer-container'>
{countdownEnded && <Confetti />}
<img src='https://m.media-amazon.com/images/M/MV5BYzA3ZjQ4YTItNjRhYS00YzRkLTg4NTEtMTYyOGZjNDFmYWM5XkEyXkFqcGdeQXVyMTkxNjUyNQ@@._V1_.jpg' width={`250`} alt="Countdown clock illustration" />
<div className='timer'>
<h2>Countdown Clock</h2>
<input type="date" min={format(new Date(), "yyyy-MM-dd")} onChange={handleDateChange} />
{!initialEndDate && <h3>{format(nextDayAndExtraTime, "MMMM do, yyyy")}</h3>}
{initialEndDate && <h3>{format(endDate, "MMMM do, yyyy")}</h3>}
{!countdownEnded && <h4>{countdown}</h4>}
{countdownEnded && <h4>Countdown Ended!</h4>}
</div>
</div>
);
}
export default App;The finished project
Here are the links to the finished project:
My other related articles
- Learn Local Storage in React: Create a Light and Dark Theme Switcher Application
- Using React useState Hook to Manage Object Props
- Creating a True/False Toggle in React with useState Hook for Beginners
Advance your career with a 20% discount on Scrimba Pro using this affiliate link!
Become a hireable developer with Scrimba Pro! Discover a world of coding knowledge with full access to all courses, hands-on projects, and a vibrant community. You can read my article to learn more about my exceptional experiences with Scrimba and how it helps many become confident, well-prepared web developers!
Important: This discount is for new accounts only. If a higher discount is currently available, it will be applied automatically.
How to Claim Your Discount:
- Click the link to explore the new Scrimba 2.0.
- Create a new account.
- Upgrade to Pro; the 20% discount will automatically apply.
Disclosure: This article contains affiliate links. I will earn a commission from any purchases made through these links at no extra cost to you. Your support helps me continue creating valuable content. Thank you!
Conclusion
The date-fns library is an excellent option when working with dates and times in your applications. With its user-friendly functions and modular design, it allows you, as a developer, to focus on other aspects of your projects while efficiently handling date-related tasks.
An additional benefit is the ability to import only the functions needed, which results in a smaller app size and faster loading times. This occurs because you avoid importing unnecessary functions, reducing the overall bundle size of your application and improving its performance.
With over 200 functions available, the library offers a versatile solution not only for creating a countdown app like this one but also for various other projects requiring date manipulation and formatting!
Let's connect! I'm active on LinkedIn and Twitter.
Are you now confident in creating a countdown app with React and date-fns? Have you discovered other interesting applications of the date-fns library in your projects? Please share the article and comment!
Please share it!