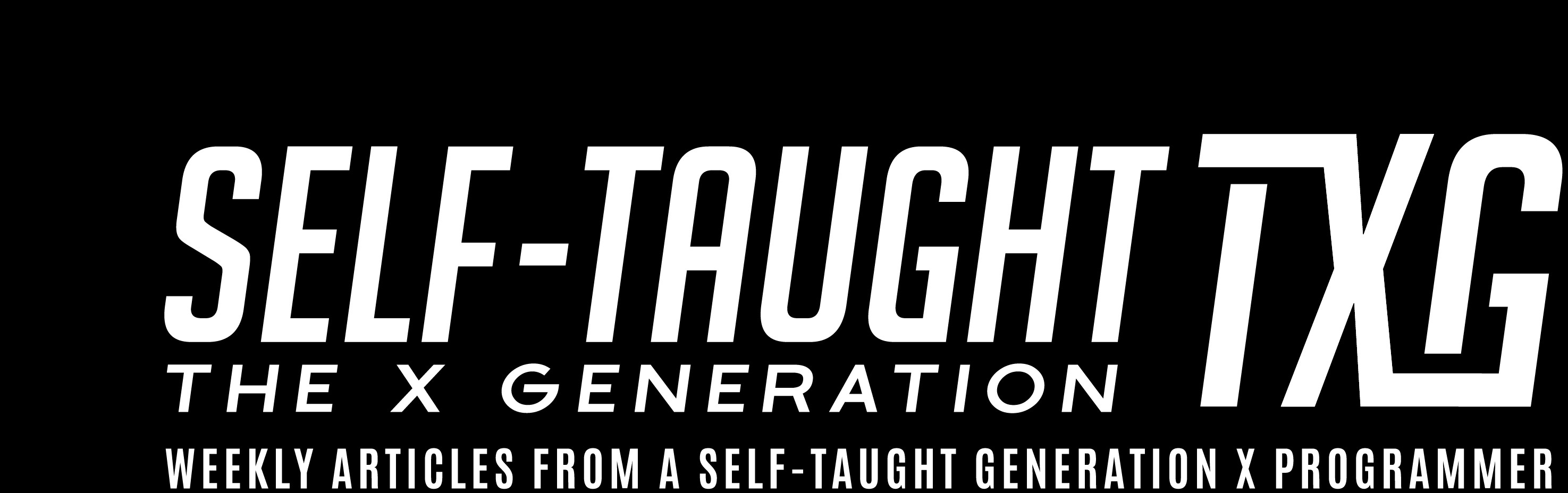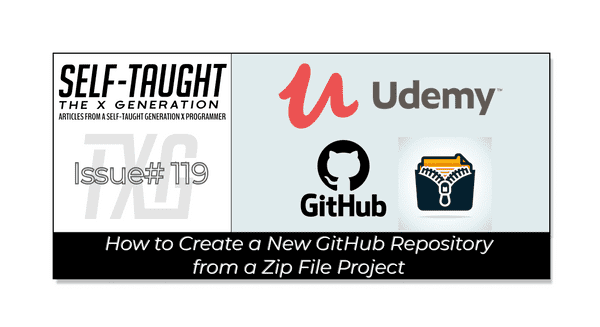How to Create a New GitHub Repository from a Zip File Project
Published on September 30, 2024
When you take web development courses on platforms like Udemy, you often get a starting zip file project in a repository. In this article, I will show you how to create your new repository with it!
Introduction
When you take web development courses on platforms like Udemy, you often receive a starting project in a repository. Sometimes, the project you need is only a single zip file, not the entire repository.
In this article, I will provide step-by-step instructions for creating your new repository using a starting project in a zip file. This will allow you to work on your own copy of the provided practice project.
Overview
Your goal is to create a new repository on GitHub and push the zip file project into it. Once you’ve created a new repository, you’ll handle the zip file.
Handling the zip file requires downloading it, extracting it, initiating it into a Git repository, and then pushing it up to your newly created repository.
Don’t worry, it’s not as difficult as it sounds.
Create a New GitHub Repository
First, head on over to GitHub and log into your account.
Then, create a new repository. You can name it whatever you want; you do not have to use the same name as the Zip file project. Here are the steps to do that.
Create a New Repository on GitHub:
- Go to GitHub and log in to your account.
- Click on the "+" icon in the top right corner and select "New repository"”
- Fill in the repository name, description (optional), and choose whether the repository should be public or private.
- Click on "Create repository".
Regarding the README file and license
When contributing to a project created by someone else, you typically don't need to create a new README or choose a license if it already exists. If the project has a README, you can update it to reflect any changes you make. If it lacks a README, consider creating one to provide helpful information. For licenses, do not change the existing one without the original author's permission. If there is no license and you plan to share your modifications publicly, it's good practice to add one, ideally after consulting with the original author.
Handling the Zip File
Now that you have created a new GitHub repository, it’s time to download and handle the zip file project you want to push into it.
- Download the raw file (zip file) from the original repository.
- Extract the file to your local machine.
- Open the project folder in your code editor (VS Code).
Note: If the unzipped file is not already set up as a GitHub repository, you will need to initialize it into one.
Initialize a new Git repository in the project folder using git init.
If you do not see a branch named "master" or "main" in the project folder, it indicates that the folder is not yet a GitHub repository. To turn it into a GitHub repository, you need to run the git init command in the terminal. This command initializes a new Git repository in the project folder, allowing you to start tracking changes and pushing them to GitHub.
💡 Remember to run npm install to install all the necessary dependencies for the project. This command reads the package.json file and installs the required packages, ensuring your project has all the tools and libraries it needs to run correctly.
Push The Project to GitHub
Once you have unzipped and prepped the provided practice project, it’s time to push it up to the new GitHub repository you created.
First, you need to set the “upstream.” In Git, an upstream is the remote repository where your local repository sends its changes. Setting the upstream links your local project to a remote GitHub repository, allowing you to push your changes online.
Set the Upstream and Push from VS Code
In your VS Code terminal, add the remote repository URL:
git remote add origin https://github.com/your-username/your-repository-name.gitVerify the new remote URL:
git remote -vStage all the files for the first commit:
git add .Commit the files:
git commit -m "Initial commit"Push the changes to the GitHub repository:
git push -u origin masterThis command pushes your local commits to the remote repository and sets the upstream branch. The -u flag sets the upstream tracking, meaning future git push and git pull commands will default to this remote repository and branch.
Advance your career with a 20% discount on Scrimba Pro using this affiliate link!
Become a hireable developer with Scrimba Pro! Discover a world of coding knowledge with full access to all courses, hands-on projects, and a vibrant community. You can read my article to learn more about my exceptional experiences with Scrimba and how it helps many become confident, well-prepared web developers!
Important: This discount is for new accounts only. If a higher discount is currently available, it will be applied automatically.
How to Claim Your Discount:
- Click the link to explore the new Scrimba 2.0.
- Create a new account.
- Upgrade to Pro; the 20% discount will automatically apply.
Disclosure: This article contains affiliate links. I will earn a commission from any purchases made through these links at no extra cost to you. Your support helps me continue creating valuable content. Thank you!
Conclusion
You are usually given a starting project when learning web development through online courses. Sometimes, the project is supplied as a zip file. Ideally, you will want to convert this into your own GitHub repository.
The overall concept in achieving this is to create a new GitHub repository and then push the provided starting project into it, making it into your own copy to work on.
Before you push the starting project to your new GitHub repository, you need to download and unzip the file. If the project is not already a Git repository, you must first turn it into one. Once the project is unzipped and initiated as a Git repository, you must set the upstream to link your local project to the remote GitHub repository.
This task may seem complicated at first, but it will become second nature after following the procedure several times. Being comfortable with GitHub is essential, as it is a vital tool for version control, collaboration, and project management. Learning how to use GitHub, both through this process and in general, will ultimately help you become a better developer!
Do you now feel confident in creating a new GitHub repository from a zip file project? Do you have any tips or experiences to share? Please share the article and comment!
Please share it!